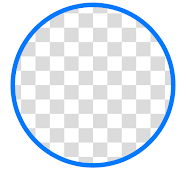
Hello friends! most people want to edit images that can be used for uploading to social media or anywhere else. Their lots and lots of apps available online to edit an image for example Pixellab(you can read more details about Pixellab at this link) is a powerful app to edit images. But here we are going to talk about the eraser app which can help us to remove unwanted background from your image.
Hello friends! most people want to edit images that can be used for uploading to social media or anywhere else. Their lots and lots of apps available online to edit an image for example Pixellab(you can read more details about Pixellab at this link) is a powerful app to edit images. But here we are going to talk about the eraser app which can help us to remove unwanted background from your image.
The eraser app is absolutely free and available on google play. And the most important thing about this app is that it is very easy to use because its tools are very good and simple.
Tools of Eraser app
In the eraser app, there are five tools that can be used to remove backgrounds only. these tools are:
Background removing tools
- Extract tool
- Auto tool
- Magic tool (rare tool)
- manual erasing tool
- repairing tool
1. Extract Tool
You may have seen this tool in other image editors also. this is a very simple tool that asks you to select wanted or unwanted areas of the images and remove or keep the areas according to your instructions.
2. Auto Tool
This tool is very common in image editing apps and is now become a basic tool for them in eraser app this tool is very easy to use. just click on the Auto tool, drag the cursor to the color you want to remove, and leave the cursor and done.
3. Magic Tool
This is a very rare and awesome tool of this app. It is very accurate and cleans the background with a very smooth edge. It is also very easy to use. you just have to drag the cursor after selecting the tool on the unwanted area.
4. Manual erasing tool
This tool is just like erasing tool. you erase any part of the image using this tool and remove the background manually.
5. Repairing tool
It is a very important tool that will help to save your efforts means it recovers the area of the image which was removed accidentally.
Other tools
- Cursor offset tool (rare)
- Edge smoother (from 0 to 5 variables)
- Empty Background shade(dark or light shade)
- Undo Redo
- Zoom
1. Cursor offset tool
This tool helps to use any background-removing tool easily according to our comfort. We can change the offset means that you can increase the distance between the controller and cursor so that you see the image clearly.
2. Edge smoother
This is a very good tool that increases the quality of the image after removing the background and makes the image more realistic.
3. Empty Background shade
Background shade is not used to shade the background of your image. This tool helps to see the dark lines or white lines which are not erased after you removed the background from your image.
These all tools are awesome and very easy to use. Also, the size is too small and it can work offline. If you want to download this app click here to download.
This app has 100,000,000+ installs ,4.6 ratings. Publisher of this app earns by showing ads. But don't worry they do not show ads in a horrible or irritating manner like many other money-minded apps do.
Steps to use this app
Step 1 :
Open the app and click on the Load Image button and select any one image from your image gallery.
Step 2 :
Now crop the image to remove the extra area of the image so that process of removing the background will easier for us.
Step 3 :
Now select any of the background-removing tools from below. In this case, I would like to use the Magic tool.









No comments:
Post a Comment